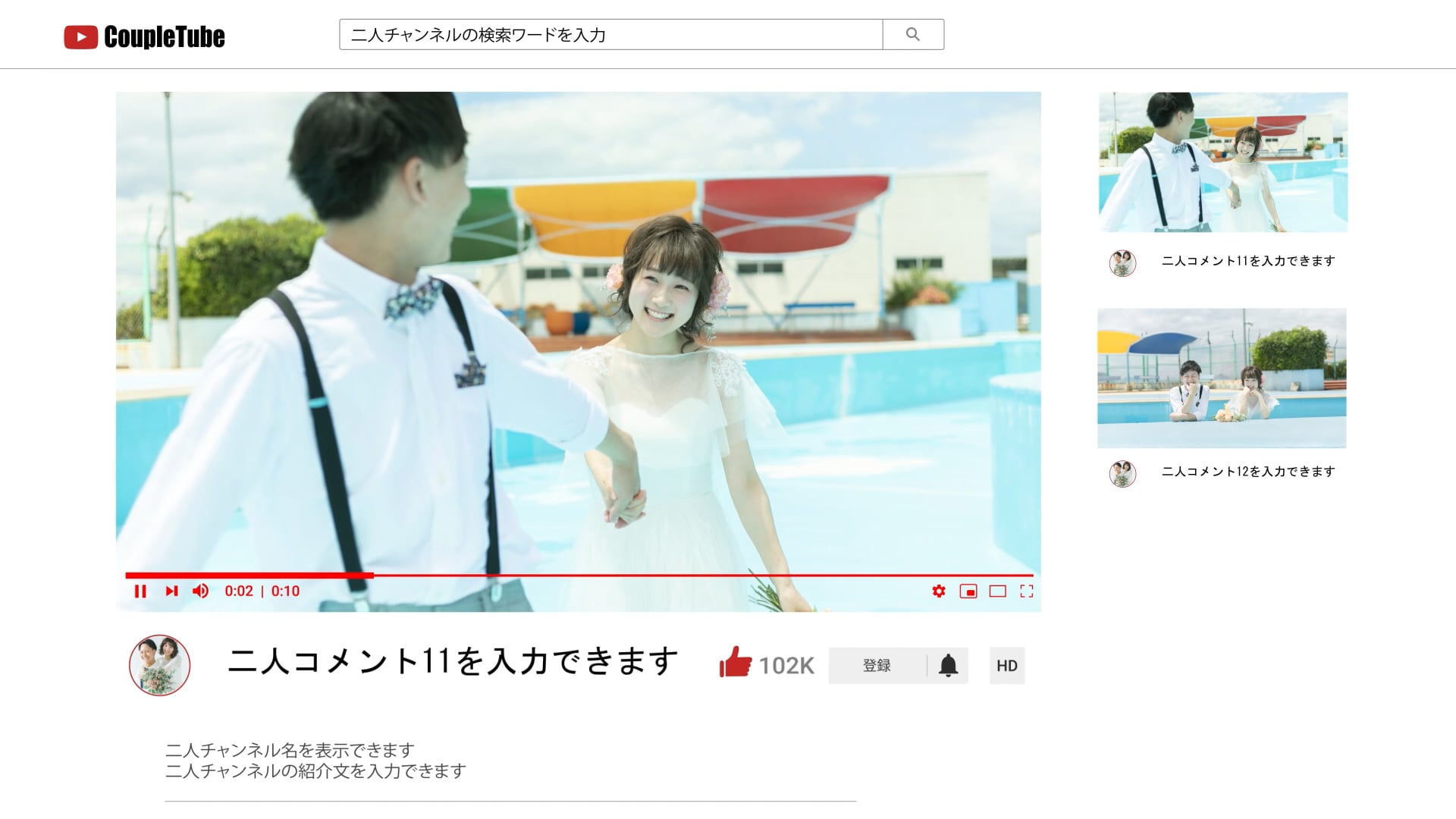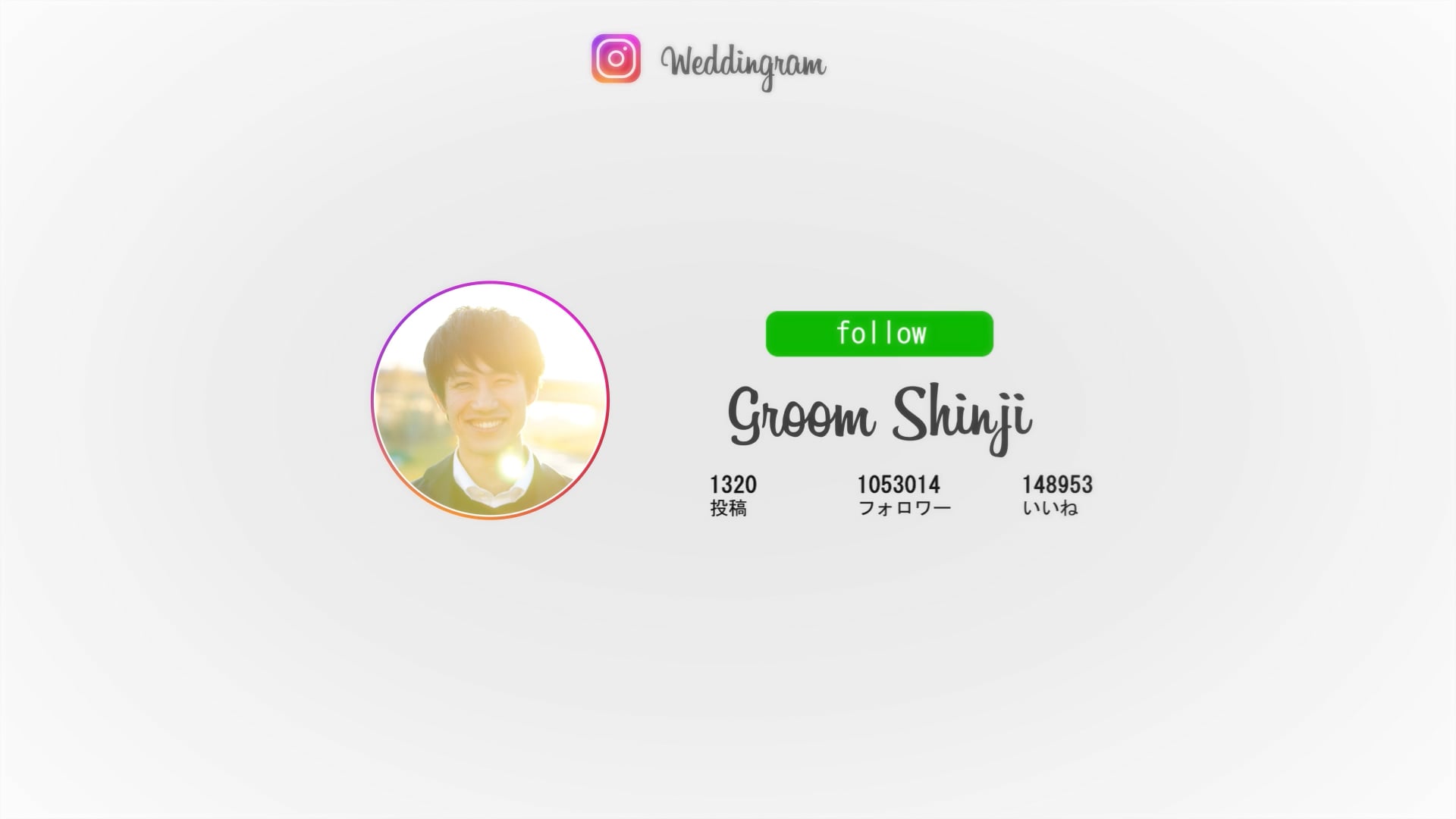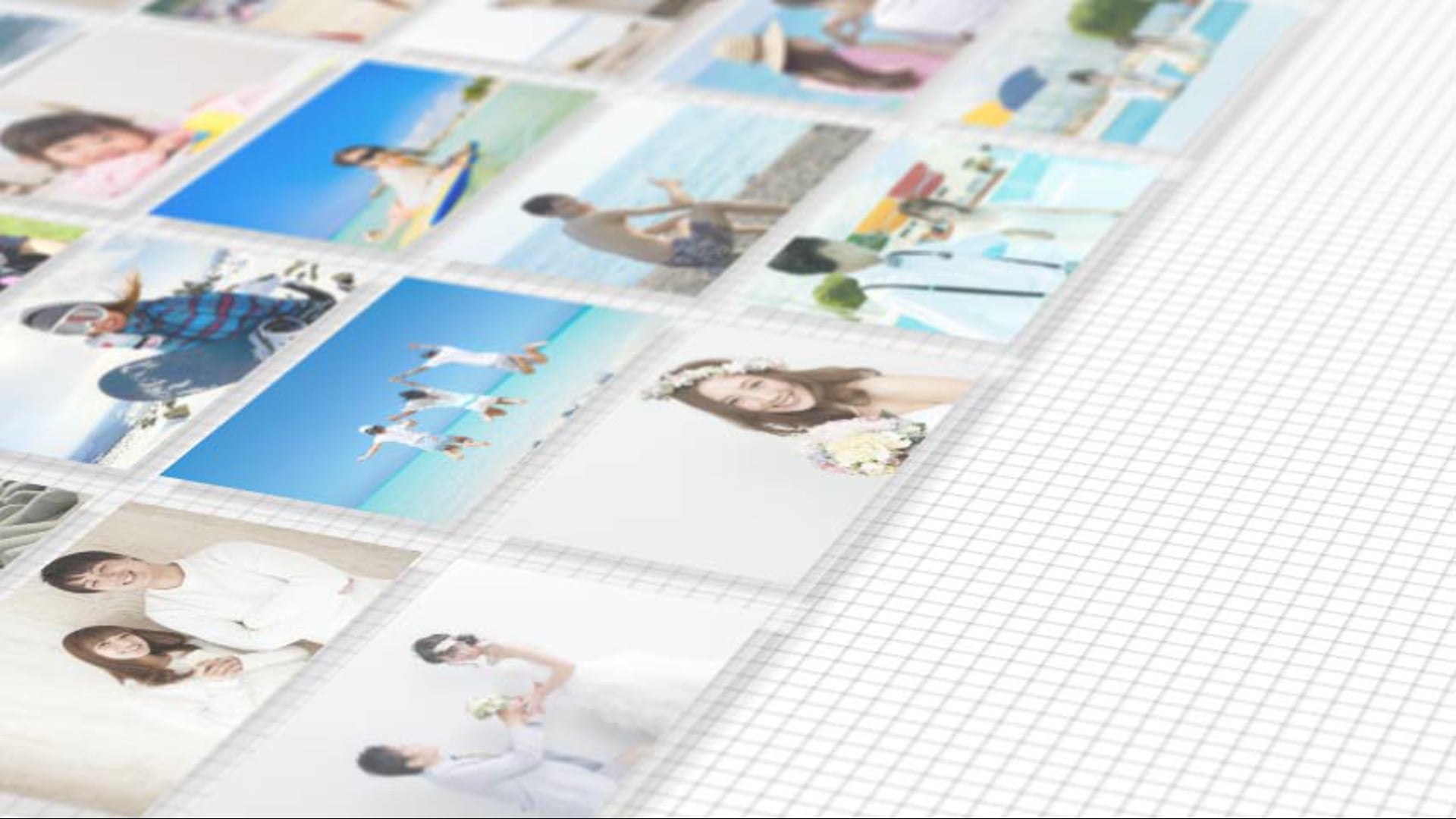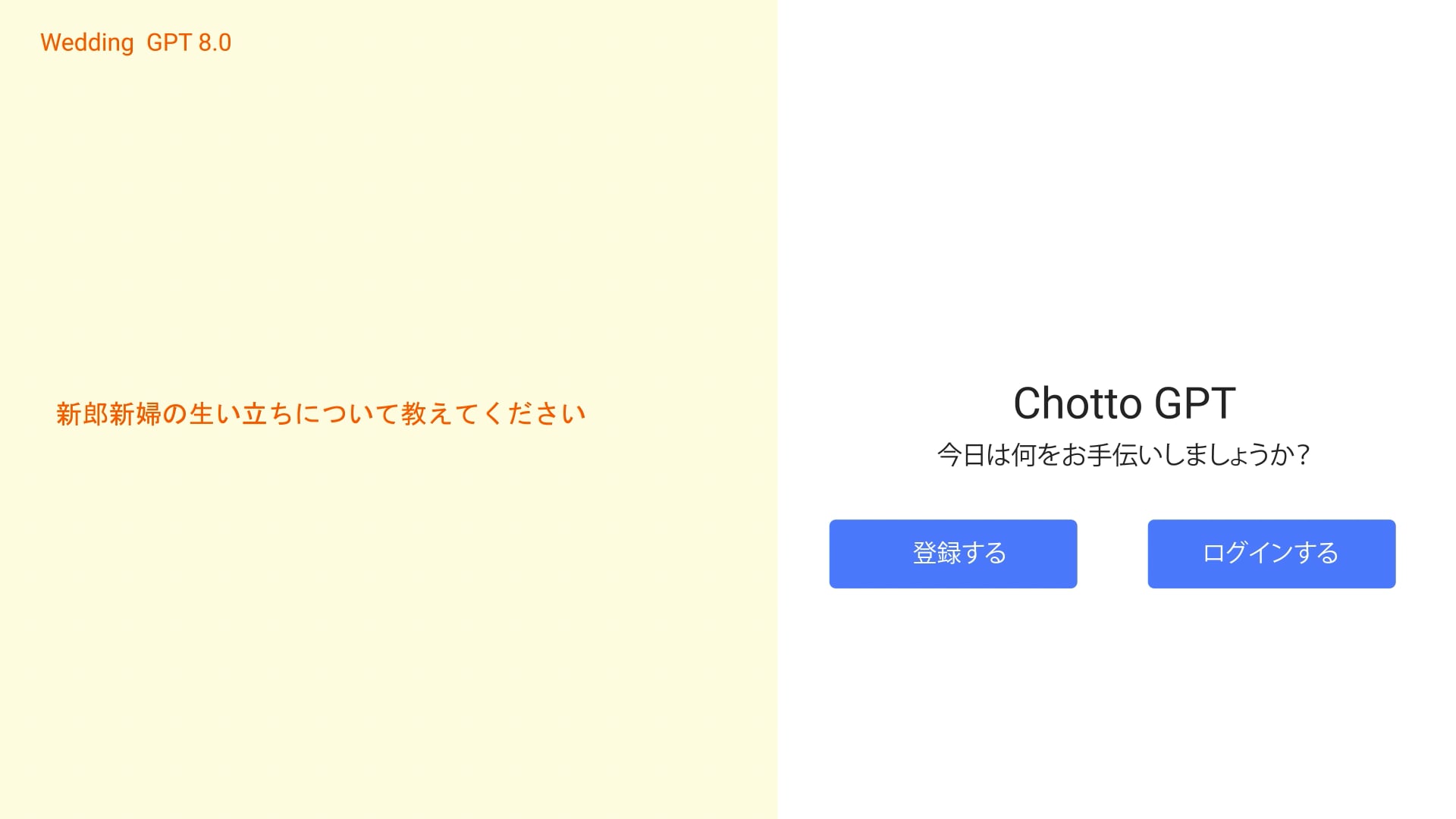スマートフォンを手に取り、指先一つでプレゼンテーションを作成する。そんな便利な時代になりました。特に結婚式のプロフィールムービーは、新郎新婦の生い立ちや二人の馴れ初めをゲストに紹介する大切な演出です。業者に依頼すると高額になりがちですが、実は使い慣れたPowerPoint(パワーポイント)のスマホ版アプリを使えば、手軽に、そして費用を抑えて感動的なプロフィールムービーを自作できます。

でも、スマホでパワーポイントを使うのって難しそう…
「スマホでパワポなんて難しそう…」「本当にプロ級のムービーが作れるの?」と不安に感じる方もいるかもしれません。ご安心ください。スマホ版PowerPointは直感的な操作が可能で、初めての方でもすぐに使いこなせます。この記事では、スマホ版PowerPointを活用して、ゲストの心に残るプロフィールムービーを作成するための具体的な手順と、成功の秘訣を徹底解説します。ぜひこの記事を参考に、二人の特別な日を彩るオリジナルムービーを制作してみてください。
スマホ版PowerPointの基本をマスターしよう
パワーポイントをスマートフォンで使うことで、いつでもどこでもスライドショーを作成できます。まずは、スマホ版PowerPointの基本的な使い方を学び、プロフィールムービー作成の土台を築きましょう。
アプリのダウンロードと初期設定
まずはスマートフォンにPowerPointアプリをインストールしましょう。App StoreやGoogle Play Storeから無料でダウンロードできます。ダウンロード後、Microsoftアカウントでログインすれば、すぐにスライドショーの作成を始めることができます。Microsoftアカウントがない場合は、無料で新規作成が可能です。アプリをダウンロードする際は、必ず公式のストアからダウンロードし、安全性を確保しましょう。
ワンポイントアドバイス:アプリの初回起動時には、簡単なチュートリアルが表示されることがあります。スキップせずに一通り目を通しておくと、基本的な操作の流れを把握しやすくなります。
PC版との違いとスマホならではの利点・制限
スマホ版PowerPointは、PC版と同じようにスライドの作成、編集、表示が可能です。しかし、画面の大きさが異なるため操作方法には多少の違いがあり、一部の高度な機能には制限があります。例えば、無料のモバイル版では、一部のアニメーションの追加、罫線、文章の校閲、複数ウィンドウの表示、画像への影や反射のスタイル追加などの機能が制限されています。また、画面サイズが10.1インチ以上のタブレットでは、無料版では閲覧のみに制限される場合があります。
一方で、スマホ版の最大の利点はその「機動性」です。PCがなくても、移動中やちょっとした空き時間にアイデアを形にしたり、写真を追加したりと、場所を選ばずに作業を進められるのは大きな強みです。

無料版の機能制限を理解し、必要に応じてPC版と使い分けることで、効率的に作業を進められますよ。
プロフィールムービー作成の第一歩:スライドの基本操作
スマホ版PowerPointを使って、自分だけのプロフィールムービーを作成しましょう。ここでは、新規スライドの作成から、テキストや画像の追加といった基本的な手順を説明します。
新規スライドの作成とテーマ・レイアウト選択
スマホ版PowerPointで新規スライドを作成するには、アプリを開いて「+」ボタンをタップします。次に、スライドのテーマを選択します。プロフィールムービーでは、シンプルで写真が映えるテーマや、結婚式の雰囲気に合った優しい色合いのテーマを選ぶのがおすすめです。テーマを選んだら、スライドのレイアウト(タイトルスライド、タイトルとコンテンツなど)を選択し、内容の編集に進みます。
テキストの追加と効果的な装飾
スライドにテキストを追加するには、「+」ボタンから「テキストボックス」を選択します。テキストボックスに入力した後、文字の大きさや色、フォントなどを自由に設定できます。プロフィールムービーでは、新郎新婦の名前、生年月日、出会った日、思い出のコメントなどを記載します。読みやすさを最優先に、背景色とのコントラストを意識して文字色を選びましょう。

テキストはスライドのメッセージを伝える重要な要素です。見やすさを考えて、文字の大きさや色を選び、メッセージは簡潔にまとめましょう。
感動を呼ぶ写真の挿入と編集
プロフィールムービーの主役は写真です。スライドに画像を追加するには、「+」ボタンから「画像」を選択します。画像は、スマートフォンのアルバムから選択するか、直接カメラで撮影することも可能です。追加した画像は、指でドラッグして移動したり、角をドラッグしてリサイズしたりできます。また、トリミング機能を使って不要な部分をカットすることも可能です。
プロフィールムービーに最適な写真選びのコツ:
プロフィールムービーには、高解像度で鮮明な写真を選びましょう。古い写真や画質の低い写真は、大画面で上映した際にぼやけて見えてしまうことがあります。また、新郎新婦それぞれの幼少期から現在までの写真、二人の出会いやデートの思い出、友人や家族との写真など、ストーリー性のある写真を選ぶと、より感動的なムービーになります。
動きと音で魅せる!アニメーションとマルチメディアの活用術
スマホ版PowerPointには、スライドショーをさらに魅力的にするアニメーションやマルチメディア機能があります。これらを効果的に活用して、ゲストの心に残るプロフィールムービーを作りましょう。
スライド切り替え(トランジション)でスムーズな流れを
スライドとスライドの間に切り替え効果(トランジション)を追加すると、視覚的な変化が生まれ、ムービーにスムーズな流れが生まれます。トランジションは、「トランジション」メニューから選択できます。プロフィールムービーでは、フェードやプッシュなど、シンプルで自然な効果を選ぶのがおすすめです。派手すぎる効果は、かえって写真やメッセージの邪魔になることがあるので注意しましょう。
オブジェクトアニメーションで写真やテキストに命を吹き込む
スライド内の写真やテキストなどのオブジェクトにアニメーションを追加すると、視覚的なインパクトを高めることができます。アニメーションは、「アニメーション」メニューから選択できます。アニメーションの種類(開始、強調、終了など)や速度、開始タイミングなどを設定することができます。例えば、写真がフェードインしたり、テキストがゆっくりと表示されたりするアニメーションは、プロフィールムービーに深みを与えます。

アニメーションは効果的なツールですが、使いすぎると視聴者を混乱させる可能性があります。本当に見せたい部分に絞って、適度に使用しましょう。
 【結婚式】パワーポイントで感動のプロフィールムービーを!アニメーション活用術
結婚式のプロフィールムービーは、新郎新婦の生い立ちや二人の馴れ初めをゲストに紹介し、会場を感動と笑顔で包み込む大切な演出です。しかし、「ムービー制作は難しそう」
【結婚式】パワーポイントで感動のプロフィールムービーを!アニメーション活用術
結婚式のプロフィールムービーは、新郎新婦の生い立ちや二人の馴れ初めをゲストに紹介し、会場を感動と笑顔で包み込む大切な演出です。しかし、「ムービー制作は難しそう」
BGMの挿入と調整:感動を深める音楽の力
プロフィールムービーにおいて、BGM(背景音楽)は感動を呼び起こす重要な要素です。スマホ版PowerPointでは、音楽ファイルを挿入することができます。Android版では直接オーディオファイルを挿入可能ですが、iOS版では一部制限がある場合もあります。 挿入した音楽は、再生設定(自動再生、ループ再生など)や音量調整、トリミングを行うことができます。二人の思い出の曲や、結婚式の雰囲気に合った曲を選びましょう。
重要:BGMの著作権について
結婚式で市販の楽曲を使用する場合、著作権の処理が必要です。無許可での使用は著作権侵害にあたる可能性があります。著作権フリーの音源を利用するか、ISUM(一般社団法人音楽特定利用促進機構)などのサービスを通じて正規の手続きを行いましょう。
 【完全版】パワーポイントでプロフィールムービーに音楽を挿入!著作権から編集まで徹底解説
結婚式のプロフィールムービーやビジネスプレゼンテーションなど、パワーポイントで作成するスライドショーに音楽を挿入することで、視覚的な情報に加えて聴覚的な要素が加
【完全版】パワーポイントでプロフィールムービーに音楽を挿入!著作権から編集まで徹底解説
結婚式のプロフィールムービーやビジネスプレゼンテーションなど、パワーポイントで作成するスライドショーに音楽を挿入することで、視覚的な情報に加えて聴覚的な要素が加
動画の挿入と再生設定
写真だけでなく、スマートフォンで撮影した短い動画を挿入することも可能です。動画を挿入することで、ムービーに動きと臨場感が加わります。動画の挿入も画像と同様に「+」ボタンから行えます。挿入後、動画の再生範囲や音量などを調整し、スライドの流れに合うように配置しましょう。
スマホで完結!プロフィールムービーの仕上げと共有
作成したプロフィールムービーを結婚式で上映するためには、最終的な調整と適切な形式での保存・共有が不可欠です。
スライドショーの再生と最終確認
ムービーが完成したら、必ず最初から最後まで通して再生し、最終確認を行いましょう。以下の点を重点的にチェックしてください。
- 写真の表示順序は正しいか
- テキストに誤字脱字はないか
- 写真とテキストの表示タイミングは適切か
- BGMの音量や再生タイミングは適切か
- アニメーションやトランジションがスムーズに動作するか
- 全体の長さは適切か(一般的にプロフィールムービーは5~7分程度が目安とされます)

可能であれば、新郎新婦だけでなく、親しい友人や家族にも見てもらい、客観的な意見をもらうと良いでしょう。思わぬ改善点が見つかることもありますよ。
MP4動画への変換と共有方法
PowerPointで作成したスライドショーを結婚式で上映する場合、PowerPointファイルそのものではなく、MP4などの動画形式に変換することが強く推奨されます。これは、会場のPC環境に左右されずに安定して再生できるためです。PowerPointのPC版では、スライドショーを直接MP4動画としてエクスポートする機能が備わっています。 スマホ版PowerPoint単体でのMP4変換機能はPC版に比べて限定的ですが、作成したファイルをPC版PowerPointに転送し、PCでMP4に変換するのが最も確実な方法です。
結婚式での上映を見据えたMP4変換のポイント:
動画変換時には、解像度を「Full HD (1080p)」以上で出力することをおすすめします。これにより、大画面での上映でも高画質を保つことができます。ファイルサイズが大きくなりすぎないよう、バランスを考慮しましょう。
 【結婚式にも】パワーポイントでプロフィールムービーをMP4に変換!感動を届ける完全ガイド
結婚式で上映するプロフィールムービーやオープニングムービー、エンドロール。プロに依頼すると費用がかかるし、自分で作ってみたいけれど「パワーポイントで本当に動画が
【結婚式にも】パワーポイントでプロフィールムービーをMP4に変換!感動を届ける完全ガイド
結婚式で上映するプロフィールムービーやオープニングムービー、エンドロール。プロに依頼すると費用がかかるし、自分で作ってみたいけれど「パワーポイントで本当に動画が
スマホ版PowerPointで作成したプロフィールムービーの事例
PowerPointはプレゼンテーションソフトですが、工夫次第でプロ顔負けのプロフィールムービーを作成できます。以下に、PowerPointで作成されたムービーのイメージをご紹介します。

写真やコメントを挿入するだけで簡単にスライドショーが作れますよ。テンプレートを活用すれば、さらに効率的にクオリティの高いムービーが完成します。
プロフィールムービー自作の成功の秘訣と注意点
スマホ版PowerPointでのプロフィールムービー作成を成功させるための、さらに踏み込んだ秘訣と、見落としがちな注意点をご紹介します。
テンプレート活用でプロ級の仕上がりに
一からデザインを考えるのが難しいと感じる場合は、テンプレートの活用が非常に有効です。PowerPointには様々な無料・有料のテンプレートがあり、デザインやレイアウトが予め設定されているため、写真やテキストを差し替えるだけでプロフェッショナルなスライドショーが完成します。結婚式用のプロフィールムービーに特化したテンプレートも多数存在しますので、ぜひ活用を検討してみてください。
著作権と肖像権の遵守
プロフィールムービーに使用する写真、動画、そしてBGMには、著作権や肖像権が関わってきます。特に市販の音楽を使用する場合は、著作権管理団体への申請や使用料の支払いが必要になることがあります。無許可での使用は法的な問題に発展する可能性があるため、必ず正規の手続きを踏むか、著作権フリーの素材を利用しましょう。また、他人の顔がはっきりと写っている写真を無断で使用することも肖像権侵害にあたる場合がありますので、事前に許可を得るようにしましょう。
時間と労力の見積もり
プロフィールムービーの自作は、業者に依頼するよりも大幅にコストを抑えられるという大きなメリットがあります。しかし、その分、写真選びから編集、最終確認まで、時間と労力がかかります。特に結婚式の準備期間は忙しいため、余裕を持ったスケジュールで計画的に作業を進めることが重要です。
ワンポイントアドバイス:「やっぱり自作は難しい!」と感じたら、無理せずプロのテンプレートや、PowerPointで作成した素材を動画編集ソフトで仕上げるサービスなどを検討するのも一つの手です。時間とクオリティのバランスを考え、最適な方法を選びましょう。
よくある質問(Q&A)
Q1: スマホ版PowerPointでプロフィールムービーは本当に作れますか?
A1: はい、基本的なスライド作成、テキスト・画像挿入、アニメーション、音楽挿入などの機能が備わっているため、十分にプロフィールムービーを作成できます。ただし、PC版に比べて一部の高度な機能には制限があります。
Q2: 音楽はスマホ版PowerPointで挿入できますか?
A2: Android版PowerPointではオーディオファイルの挿入が可能ですが、iOS版では一部制限がある場合があります。 挿入後、再生設定や音量調整も可能です。ただし、著作権には十分注意し、適切な方法で楽曲を使用してください。
Q3: 作成したムービーを結婚式で流すにはどうすればいいですか?
A3: 結婚式会場の設備にもよりますが、PowerPointで作成したスライドショーをMP4などの動画形式に変換して持ち込むのが最も確実です。PC版PowerPointでMP4にエクスポートし、USBメモリなどに保存して会場に渡しましょう。
まとめ
スマートフォン版のPowerPointを活用すれば、いつでもどこでもスライドショーを作成することが可能です。この記事では、アプリのダウンロードからインストール、そして基本的な操作方法までを学びました。特にプロフィールムービー作成においては、スライドの作成から保存、そして共有までの手順を詳しく解説しました。また、テキストや画像の編集方法、アニメーションの追加方法、そして感動を深めるBGMの挿入方法など、スマホ版PowerPointの機能を最大限に活用するためのポイントを紹介しました。
さらに、スマホ版PowerPointの制限とそれを克服するための対策、そしてプロフィールムービー自作の成功の秘訣と注意点にも触れました。これらの知識とヒントを活用して、ぜひ二人の愛と感謝を伝える、心温まるプロフィールムービーを自作してみてください。手作りのムービーは、きっとゲストの心に深く刻まれる、忘れられない思い出となるでしょう。

スマホ版PowerPointを上手に使いこなして、最高のプロフィールムービーを作り上げてくださいね!