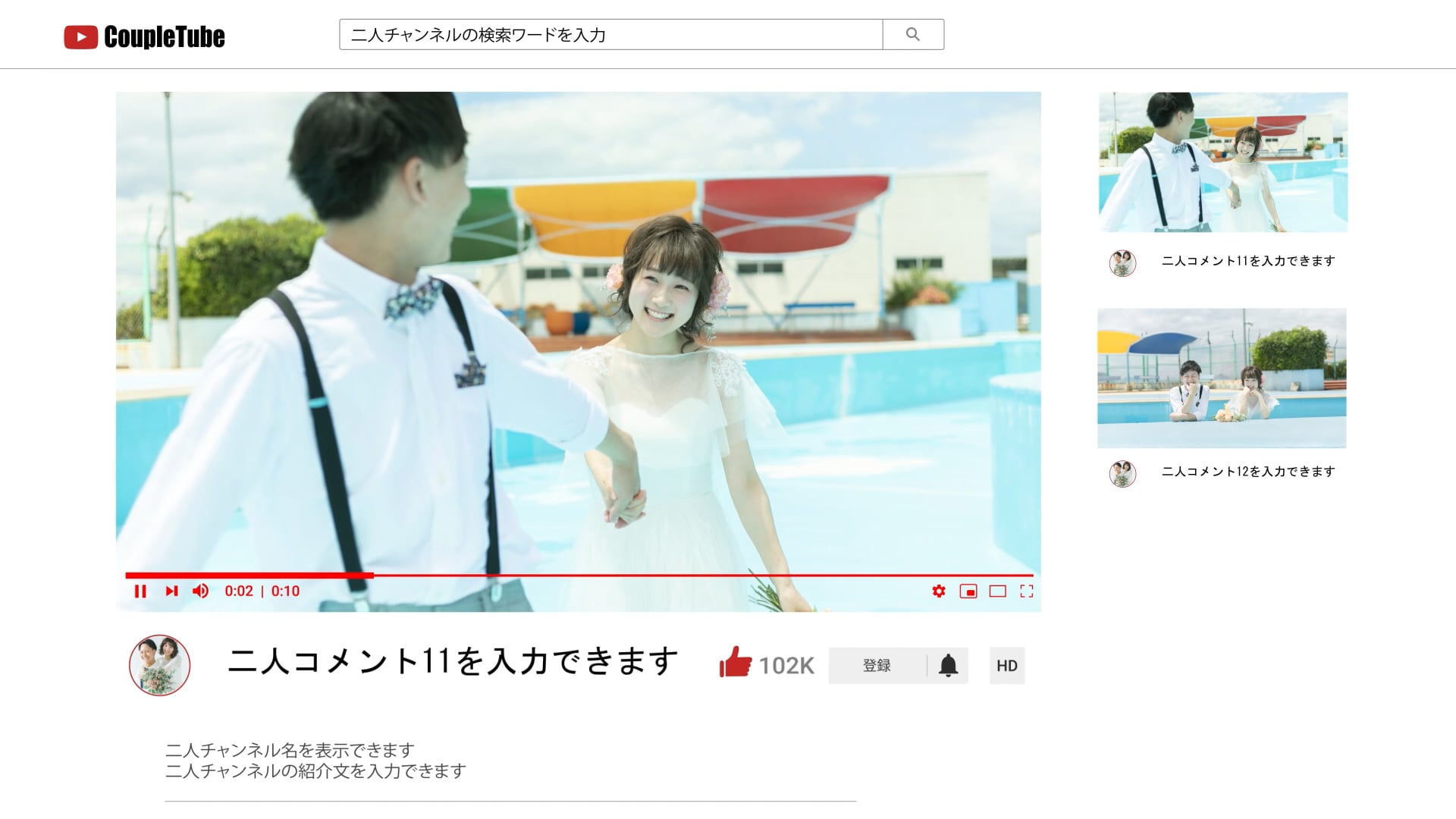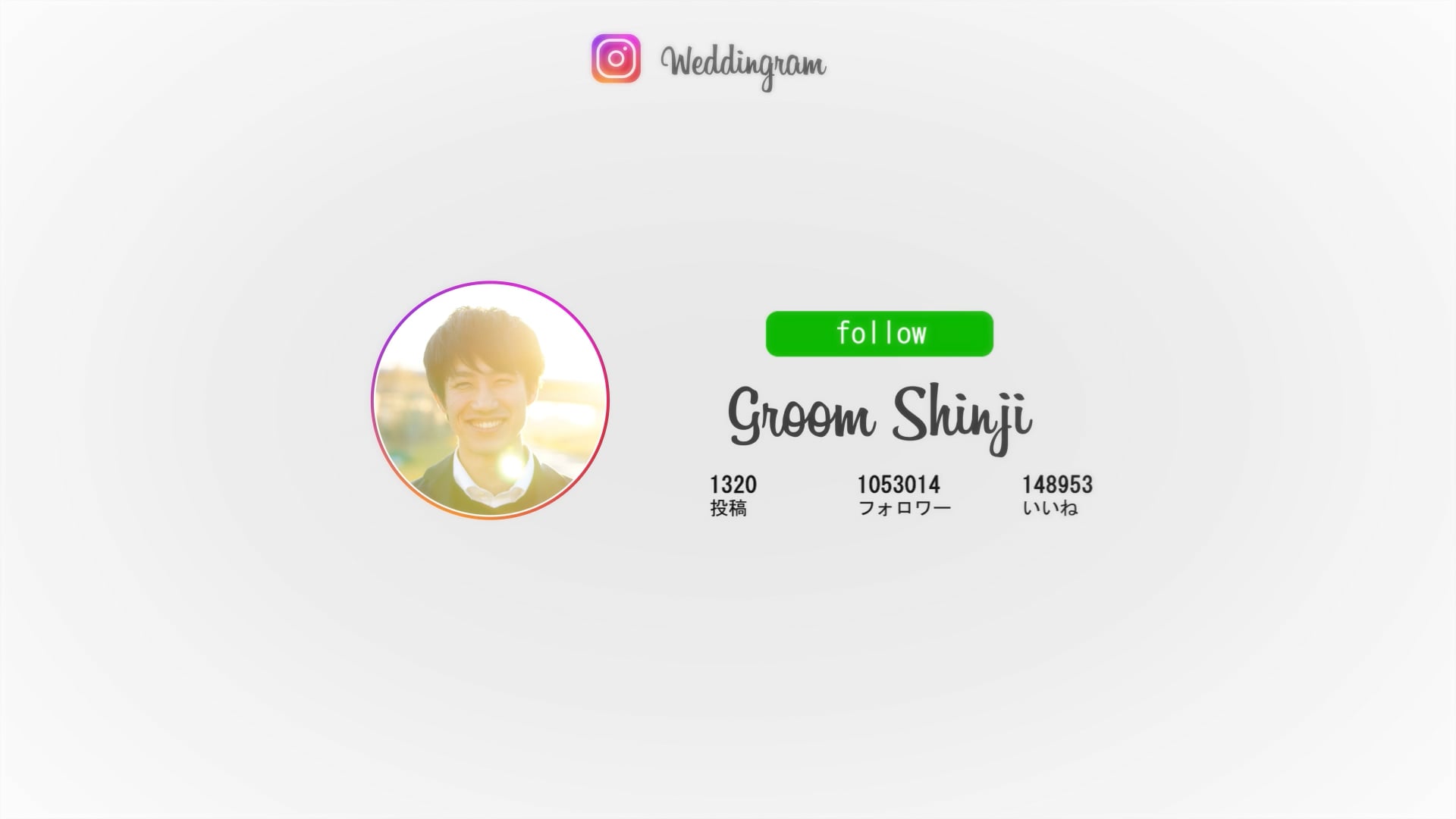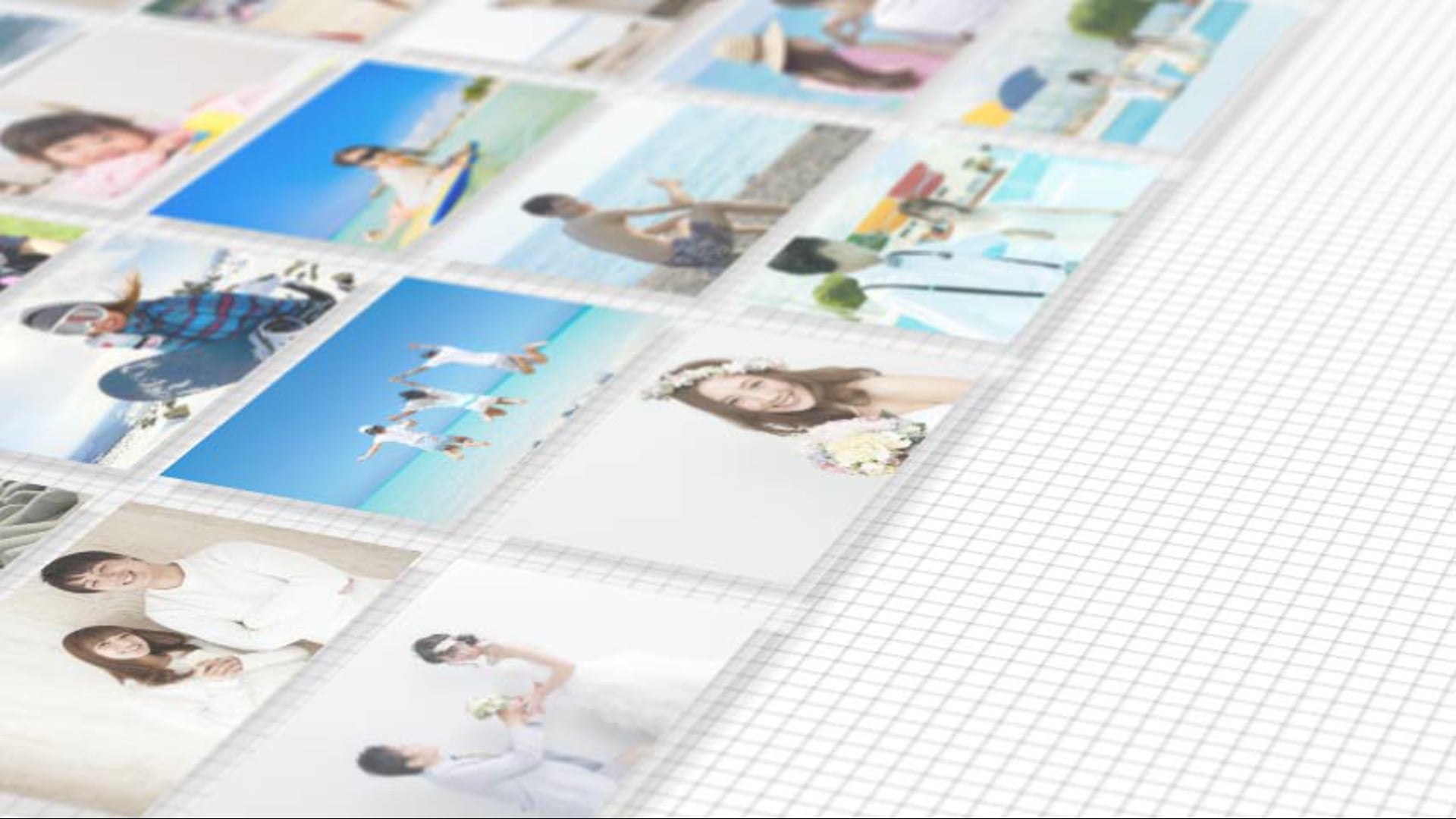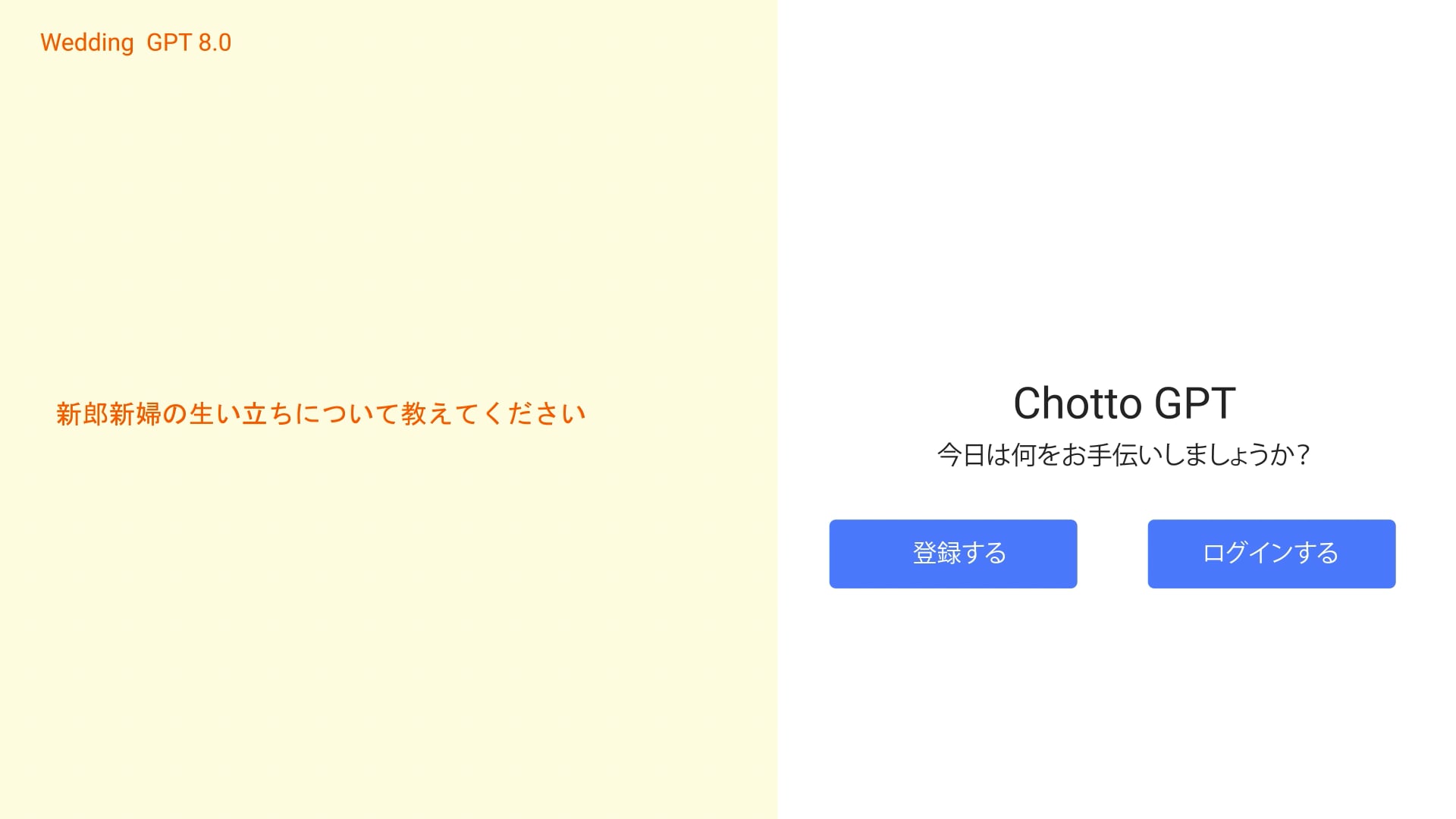結婚式や特別なイベントで、ゲストの心に残る感動的なスライドショーを自作したいとお考えですか?「パワーポイントって難しそう…」と感じるかもしれませんが、ご安心ください。この記事では、パワーポイントを使ってプロ級のプロフィールムービーやスライドショーを作成するための、初心者向けガイドを徹底解説します。

でも、パワーポイントって難しそう…

大丈夫ですよ!パワーポイントは多機能なツールですが、基本的な操作を覚えれば誰でも簡単に使うことができます。特に結婚式のプロフィールムービーは、パワーポイントで自作する方が増えています。この記事を読んで、一緒にパワーポイントで素敵なスライドショーを作ってみましょう!
パワーポイントは、ビジネスプレゼンテーションだけでなく、結婚式のプロフィールムービーや生い立ちムービー、送別会、卒園式、卒業式などの個人的なイベントで、情報を視覚的に伝えるための強力な手段です。費用を抑えつつ、オリジナリティあふれる感動的なムービーを自作したい方に最適なツールと言えるでしょう。
結婚式のプロフィールムービー作成に特化した情報をお探しの方は、こちらの記事も参考にしてください。
パワーポイントでプロフィールムービーを作るメリットと魅力
結婚式や各種イベントで上映するムービーをパワーポイントで自作することには、多くのメリットがあります。
- 費用を抑えられる: 専門業者に依頼すると数万円から10万円近くかかるムービー制作費用を大幅に節約できます。
- オリジナリティが出せる: 既存のテンプレートを活用しつつ、写真やコメント、構成を自由にカスタマイズできるため、二人の個性や思い出を最大限に表現できます。
- 操作が比較的簡単: 動画編集ソフトに比べて直感的な操作が可能で、初心者でも比較的短期間で習得できます。特にテンプレートを使えば、写真やテキストを差し替えるだけでプロ級の仕上がりが期待できます。
- 結婚式以外のイベントでも応用可能: 一度パワーポイントでのムービー作成スキルを習得すれば、送別会、卒園式、卒業式、誕生日など、様々なシーンで活用できます。

パワーポイントは多機能なツールですが、基本的な操作を覚えれば誰でも簡単に使うことができますよ!特に結婚式のプロフィールムービーは、自作することで費用を抑えつつ、お二人らしい個性を表現できるのが大きな魅力です。
プロフィールムービー作成前に知っておきたい基礎知識
パワーポイントとは?その多機能性
パワーポイントは、Microsoftが提供するプレゼンテーション作成ソフトウェアです。テキスト、画像、動画、音声などを組み合わせて、視覚的に魅力的なスライドを作成することができます。また、スライド間の移動を滑らかにするトランジションや、視覚的な効果を加えるアニメーション機能も豊富に備わっています。
プロフィールムービーに必要な素材の準備
感動的なプロフィールムービーを作るためには、事前の素材準備が非常に重要です。
- 写真: 幼少期から現在までの写真を選びましょう。新郎新婦それぞれ20~30枚程度が目安とされますが、ムービーの長さや構成によって調整してください。高解像度でピントが合っている写真を選ぶと、仕上がりが格段に良くなります。
- BGM: ムービーの雰囲気を大きく左右する要素です。感動的なシーンにはしっとりとした曲、楽しいシーンにはアップテンポな曲など、内容に合わせて選曲しましょう。
- コメント・メッセージ: 各写真やエピソードに添えるコメントは、短くても心に響く言葉を選びましょう。手書き風フォントなどを活用すると、より温かみのある印象になります。
- 動画素材(オプション): スマートフォンで撮影した短い動画などを挿入すると、より動きのあるムービーになります。
著作権について【最重要】
結婚式のプロフィールムービーで市販の楽曲を使用する際、最も注意すべき点が「著作権」です。著作権を侵害すると、会場での上映を断られたり、法的な問題に発展したりする可能性があります。
市販のCDやダウンロードした音源を無断でムービーに組み込むことは、著作権侵害にあたります。結婚式で音楽を使用する際には、「演奏権」と「複製権」の2つの権利が関係します。ムービーに音楽を挿入する場合は「複製権」の許諾が必須です。
一般的には、ブライダル業界向けの著作権管理団体「ISUM(アイサム)」を通じて許諾を得る方法が推奨されています。ISUMに登録されている楽曲であれば、所定の手続きと費用を支払うことで、合法的にムービーに使用できます。
フリー音源や著作権フリーのBGMを活用することも、著作権問題を回避する有効な手段です。

著作権は非常にデリケートな問題です。ムービー制作の初期段階で、必ず式場に確認し、使用したい楽曲の著作権処理について相談するようにしましょう。
パワーポイントでプロフィールムービーを自作する具体的な手順
それでは、パワーポイントを使ってプロフィールムービーを作成する具体的な手順を見ていきましょう。
ステップ1:新規プレゼンテーションの作成と基本設定
パワーポイントを開き、「新しいプレゼンテーション」をクリックして新規作成します。
プロフィールムービーでは、一般的に「16:9」のアスペクト比が推奨されます。これは、多くのプロジェクターやスクリーンで採用されているワイド画面の比率です。デザインタブからスライドのサイズを設定しましょう。
次に、ムービー全体の雰囲気を決めるデザインテーマを選択します。パワーポイントには豊富なテンプレートが用意されており、これらを活用することでデザインの知識がなくてもプロフェッショナルな見た目のスライドを作成できます。
ステップ2:写真とテキストの挿入と配置
スライドに写真を追加するには、「挿入」タブから「画像」を選択し、挿入したい画像ファイルを選びます。 挿入した画像は、サイズ変更や回転、トリミングなどの編集が可能です。
テキストを追加するには、「挿入」タブから「テキストボックス」を選択し、スライド上の任意の位置にドラッグして配置します。 テキストボックス内に入力したいテキストを打ち込み、フォントや色、サイズなどを変更して見やすく調整しましょう。
写真とテキストのバランスは非常に重要です。情報を詰め込みすぎず、余白を意識して配置することで、見やすく洗練された印象になります。
ステップ3:BGMの挿入とタイミング調整
ムービーに音楽を挿入するには、「挿入」タブから「オーディオ」を選択し、音楽ファイルを選びます。 挿入後、音楽アイコンを選択し、「再生」タブで「バックグラウンドで再生」を設定すると、スライドショー全体で音楽が流れるようになります。
各スライドの表示時間に合わせて音楽のタイミングを調整しましょう。スライドの切り替えと音楽の盛り上がりが連動すると、より感動的な演出になります。必要に応じて、音楽のトリミングや音量調整も行います。

音楽はムービーの感情を伝える強力なツールです。曲の歌詞や雰囲気が二人のストーリーとリンクしていると、より一層感動が深まりますよ!
ステップ4:アニメーションと画面切り替え(トランジション)の設定
アニメーションは、スライド内のテキストや画像に動きを加える機能です。要素を選択し、「アニメーション」タブから「フェード」や「ワイプ」など、好みの効果を選びます。 過度なアニメーションは避け、シンプルで効果的なものを選ぶとプロ級に見えます。
トランジションは、スライドが切り替わる際の効果です。「画面切り替え」タブから「フェード」や「プッシュ」などを選択し、スライド間の移動をスムーズに演出しましょう。
アニメーションやトランジションは、ムービーに動きとリズムを与えますが、多用しすぎるとかえって見づらくなることがあります。シンプルで統一感のある効果を選ぶのがおすすめです。
関連性の高い記事:
 【結婚式】パワーポイントで感動のプロフィールムービーを!アニメーション活用術
結婚式のプロフィールムービーは、新郎新婦の生い立ちや二人の馴れ初めをゲストに紹介し、会場を感動と笑顔で包み込む大切な演出です。しかし、「ムービー制作は難しそう」
【結婚式】パワーポイントで感動のプロフィールムービーを!アニメーション活用術
結婚式のプロフィールムービーは、新郎新婦の生い立ちや二人の馴れ初めをゲストに紹介し、会場を感動と笑顔で包み込む大切な演出です。しかし、「ムービー制作は難しそう」
 パワーポイントでスライドショーを編集する!基本操作からアドバンステクニックまで紹介
結婚式でゲストの心に残るプロフィールムービーを自作したいけれど、「パワーポイントで本当に作れるの?」「難しそう…」と不安に感じていませんか?ご安心ください。こ
パワーポイントでスライドショーを編集する!基本操作からアドバンステクニックまで紹介
結婚式でゲストの心に残るプロフィールムービーを自作したいけれど、「パワーポイントで本当に作れるの?」「難しそう…」と不安に感じていませんか?ご安心ください。こ
ステップ5:動画の挿入と編集(オプション)
短い動画クリップを挿入することで、ムービーにさらに豊かな表現を加えることができます。「挿入」タブから「ビデオ」を選択し、動画ファイルを挿入します。挿入後、動画のトリミングや再生設定(自動再生など)を行うことができます。
ステップ6:スライドショーの再生と確認
作成したムービーは、必ず最初から最後まで通して再生し、確認しましょう。 以下の点に注意してチェックしてください。
- 写真やテキストの誤字脱字、表示崩れがないか
- BGMの音量やタイミングは適切か
- アニメーションやトランジションはスムーズに動作するか
- 全体の長さは適切か(結婚式プロフィールムービーは5~8分程度が目安とされます)

完成したムービーは、必ず式場で上映テストを行いましょう。会場のプロジェクターやスクリーンとの相性を確認することで、当日トラブルなく上映できます。
ステップ7:動画ファイルとして保存・出力
パワーポイントで作成したスライドショーは、動画ファイル(MP4形式など)として出力できます。 「ファイル」タブから「エクスポート」を選び、「ビデオの作成」を選択します。ここで、動画の品質(解像度)や各スライドの表示時間などを設定し、MP4形式で保存しましょう。
関連性の高い記事:
 【結婚式にも】パワーポイントでプロフィールムービーをMP4に変換!感動を届ける完全ガイド
結婚式で上映するプロフィールムービーやオープニングムービー、エンドロール。プロに依頼すると費用がかかるし、自分で作ってみたいけれど「パワーポイントで本当に動画が
【結婚式にも】パワーポイントでプロフィールムービーをMP4に変換!感動を届ける完全ガイド
結婚式で上映するプロフィールムービーやオープニングムービー、エンドロール。プロに依頼すると費用がかかるし、自分で作ってみたいけれど「パワーポイントで本当に動画が
 パワーポイントで動画保存!スライドショーを動画に変換する方法を学ぼう
「パワーポイントで作成したスライドショーを動画として保存したいけれど、難しそう…」そうお考えの方へ、この記事がその疑問を解消し、あなたのスキルアップを強力にサ
パワーポイントで動画保存!スライドショーを動画に変換する方法を学ぼう
「パワーポイントで作成したスライドショーを動画として保存したいけれど、難しそう…」そうお考えの方へ、この記事がその疑問を解消し、あなたのスキルアップを強力にサ
 パワーポイントで動画作成!スライドから動画への変換術をマスターしよう
結婚式でゲストに感動と笑顔を届けるプロフィールムービー。プロに依頼すると費用がかさむため、「自分たちで手作りしたい」と考える新郎新婦様が増えています。中でも、普
パワーポイントで動画作成!スライドから動画への変換術をマスターしよう
結婚式でゲストに感動と笑顔を届けるプロフィールムービー。プロに依頼すると費用がかさむため、「自分たちで手作りしたい」と考える新郎新婦様が増えています。中でも、普
プロフィールムービーを「プロ級」に見せるコツと注意点
ストーリーテリングの重要性
単に写真を並べるだけでなく、ストーリー性を持たせることで、ゲストの心に深く響くムービーになります。新郎新婦それぞれの幼少期、学生時代、出会い、交際、プロポーズ、そして未来へのメッセージといった流れで構成すると、感動的なストーリーが生まれます。
デザインの統一感と見やすさ
フォントの種類やサイズ、配色、レイアウトに一貫性を持たせることで、プロフェッショナルな印象を与えます。色数を絞り、余白を適切に取ることで、情報が整理され、見やすさが向上します。
関連性の高い記事:
 【結婚式】PowerPointで感動!おしゃれなプロフィールムービー自作ガイド
結婚式の披露宴を彩るプロフィールムービーは、新郎新婦の生い立ちや二人の馴れ初めを紹介し、ゲストに感動と笑顔を届ける大切な演出です。専門業者に依頼するのも一つの手
【結婚式】PowerPointで感動!おしゃれなプロフィールムービー自作ガイド
結婚式の披露宴を彩るプロフィールムービーは、新郎新婦の生い立ちや二人の馴れ初めを紹介し、ゲストに感動と笑顔を届ける大切な演出です。専門業者に依頼するのも一つの手
写真の選定と加工
高画質でピントが合っている写真を選びましょう。必要に応じて、明るさ調整や色補正などの簡単な画像加工を行うと、より美しい仕上がりになります。
上映環境の確認
結婚式場での上映を想定している場合、事前に式場の担当者と連絡を取り、スクリーンサイズ、アスペクト比、使用するPCのスペック、再生可能なファイル形式などを確認しておくことが重要です。
よくある失敗と対策
| よくある失敗 | 対策 |
|---|---|
| 著作権問題 | 市販曲使用時はISUMを通じて許諾を得るか、フリー音源を利用する。 |
| データが重すぎる | 写真の解像度を調整する、動画の圧縮を行う。 |
| 上映トラブル | 事前に式場で必ず再生テストを行う。予備のUSBメモリやDVDを用意する。 |
| 情報過多 | 1スライド1メッセージを心がけ、余白を意識する。 |
結婚式プロフィールムービーに役立つテンプレート活用術
「一からデザインを考えるのは大変」「時間がない」という方には、テンプレートの活用がおすすめです。パワーポイント用のプロフィールムービーテンプレートは、オンラインで多数提供されており、写真やコメントを差し替えるだけで、プロのようなデザインと構成のムービーが簡単に作成できます。
テンプレートを利用するメリットは、デザインの統一感が保たれ、作業時間を大幅に短縮できる点です。無料のものから有料のものまで様々あるので、ご自身の予算や好みに合わせて選びましょう。

写真やコメントを挿入するだけで簡単にスライドショーが作れますよ!テンプレートは、デザインの苦手な方でもプロ級の仕上がりを目指せる強い味方です。
まとめ
この記事では、パワーポイントを使って結婚式のプロフィールムービーをはじめとする感動的なスライドショーを自作する方法を、初心者向けに詳しく解説しました。パワーポイントは、費用を抑えつつオリジナリティあふれるムービーを作成できる強力なツールです。
素材準備から、新規プレゼンテーションの作成、写真やテキスト、BGM、アニメーションの挿入、そして動画ファイルとしての出力まで、具体的な手順をステップごとにご紹介しました。また、著作権に関する重要な注意点や、ムービーを「プロ級」に見せるためのコツ、そして便利なテンプレート活用術もお伝えしました。
これらの知識とヒントを活用すれば、あなたもきっと、ゲストの心に深く刻まれる素晴らしいプロフィールムービーを作成できるはずです。ぜひ、大切な日の思い出を形にするために、パワーポイントでのムービー制作にチャレンジしてみてください。
Q&A
Q1: パワーポイントでプロフィールムービーを作る際、写真は何枚くらい必要ですか?
A1: 一般的に、新郎新婦それぞれ20~30枚程度が目安とされますが、ムービーの長さや構成によって調整してください。全体の長さが5~8分程度に収まるように写真を選びましょう。
Q2: 結婚式で市販の曲をBGMとして使いたいのですが、著作権は大丈夫ですか?
A2: 市販の楽曲をムービーに組み込む場合、「複製権」の許諾が必要です。一般的には、ISUM(アイサム)というブライダル業界向けの著作権管理団体を通じて手続きを行うことが推奨されています。必ず事前に式場に確認し、適切な処理を行いましょう。
Q3: パワーポイントで作成したムービーを結婚式場で上映するには、どのような形式で保存すれば良いですか?
A3: 多くの式場ではMP4形式の動画ファイルが推奨されています。パワーポイントの「ファイル」タブから「エクスポート」を選び、「ビデオの作成」でMP4形式を選択して保存してください。事前に式場に確認し、最適なファイル形式と解像度で準備することが重要です。
Q4: パワーポイントでプロフィールムービーを自作するデメリットはありますか?
A4: PC作業に全く慣れていない場合は難易度が高く感じるかもしれません。また、高度な動画編集ソフトに比べると、複雑な映像表現には限界がある場合もあります。しかし、テンプレートを活用したり、基本的な機能をマスターすれば、十分高品質なムービーを作成できます。